Cómo usar Windows Sandbox
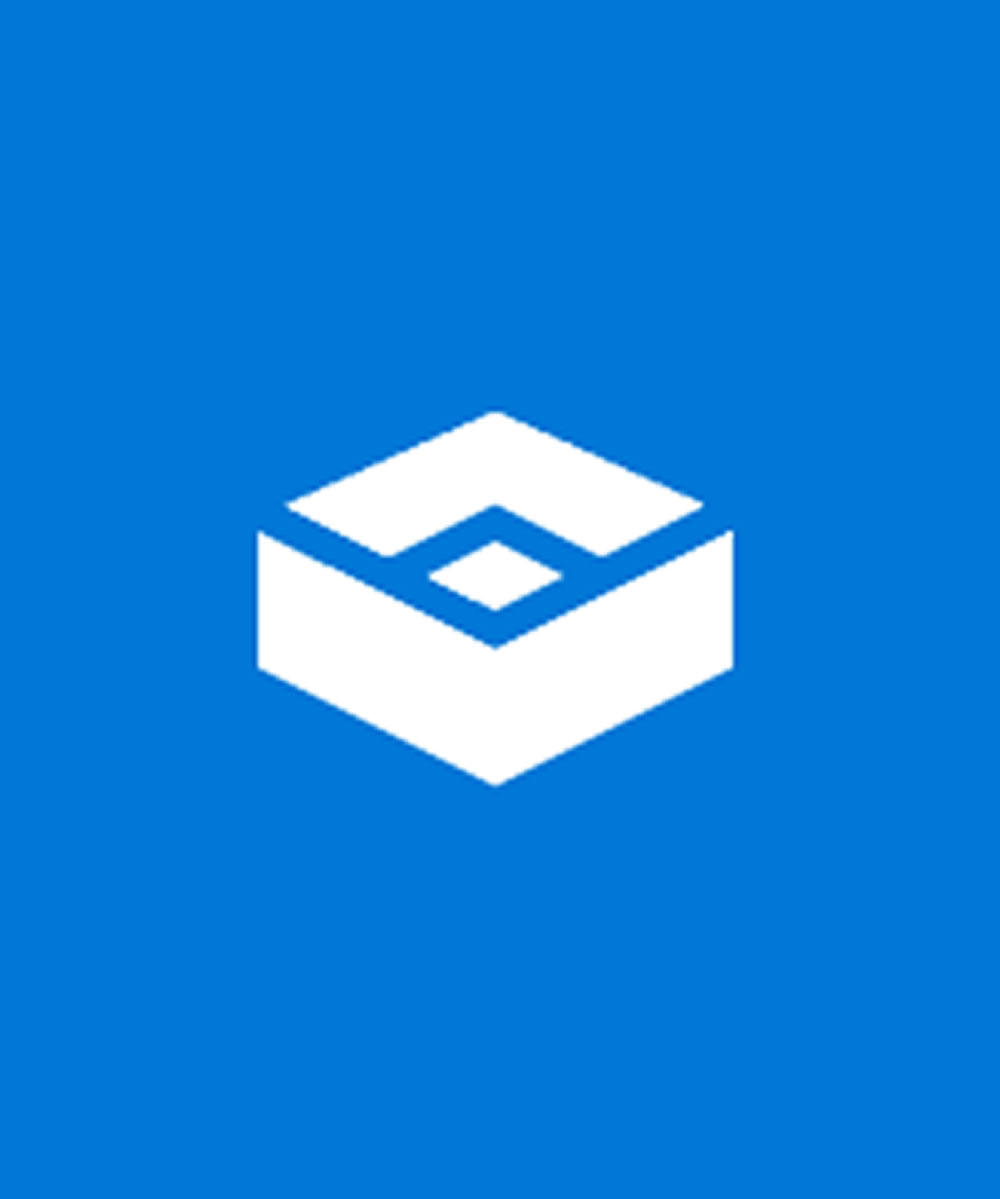
Por Orlando Rojas Pérez – El Sandbox o caja de arena o Espacio aislado de Windows es casi una máquina virtual, es un entorno aislado en el que se puede trabajar sin afectar la vida real de un proceso, reglamentación, regulación y ahora también del sistema operativo Windows, que borra cualquier modificación realizada una vez se termina la sesión. Es una opción para ser invisible y abrir cualquier programa sin que peligre el sistema. La función de Windows Sandbox o en español Espacio aislado de Windows, opera en forma aislada, viene con el sistema operativo y está disponible en las versiones Windows Pro o Empresarial de Windows 10 y Windows 11. Es muy parecido a una máquina virtual que deja ejecutar funciones básicas de Windows, abrir archivos incluso malignos y ejecutarlos sin correr el sistema operativo ningún peligro, con licencia para todo, como si prendiéramos otro equipo, que al terminar borra todo rasgo de lo que hicimos. Es posible copiar un archivo del escritorio de Windows original y pegarlo en el escritorio de Windows Sandbox.
DIFERENCIA CON UNA MÄQUINA VIRTUAL
La gran diferencia entre una máquina virtual y Windows Sandbox, es que este último te ejecuta el mismo sistema operativo que tiene el equipo instalado, Windows 10 o Windows 11.
CÓMO USAR WINDOWS SANDBOX
Este es un paso a paso para usar Windows Sandbox.
1 – Habilitar la función.
1.1 – En la casilla Buscar -abajo a la izquierda- escribir: Activar o desactivar las características de Windows.

1.2 – Aparece una ventana Pop-Up.
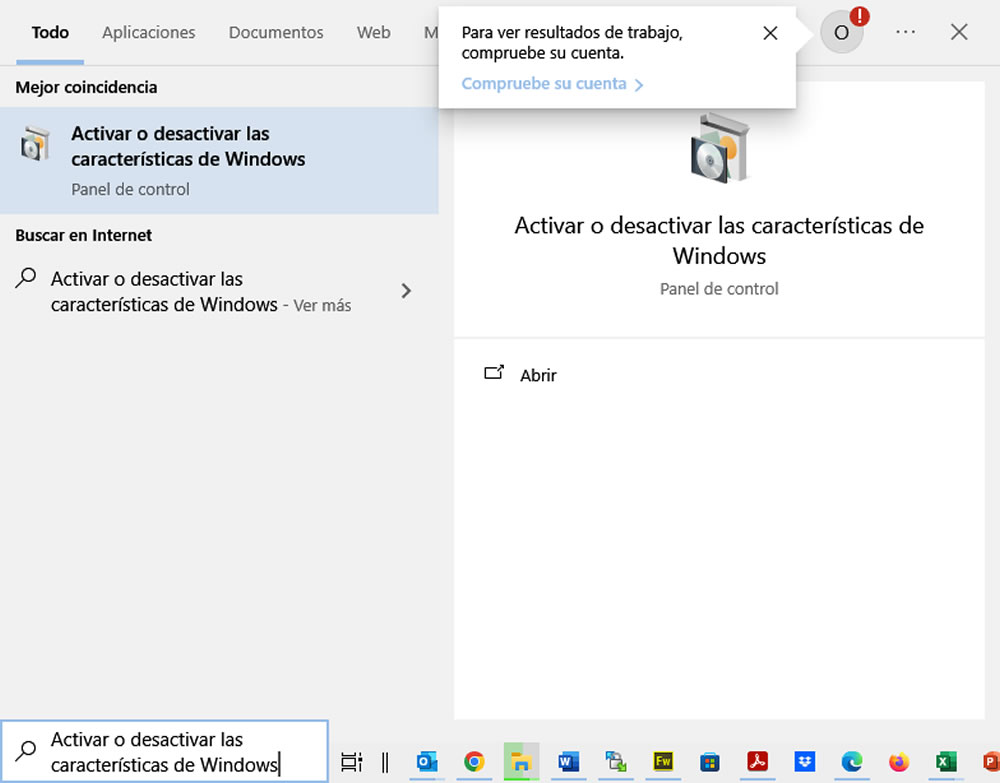
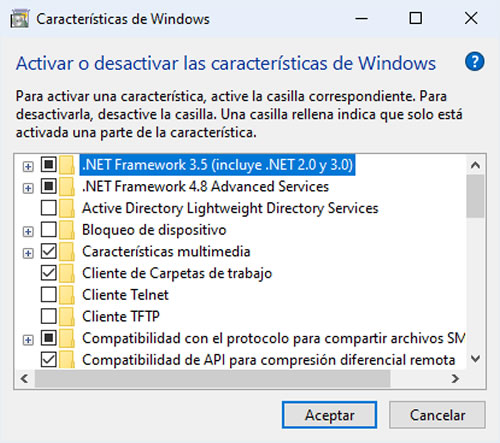
1.3 - En esa ventana bajar hasta encontrar la opción: Espacio aislado de Windows, marcarla y hacer clic en Aceptar.
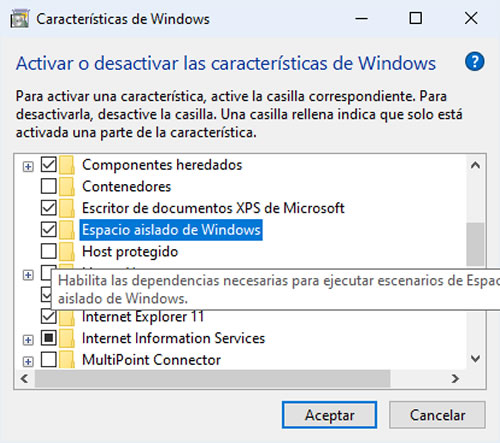
1.4 – Aparece una ventana que indica: Buscando archivos necesarios.
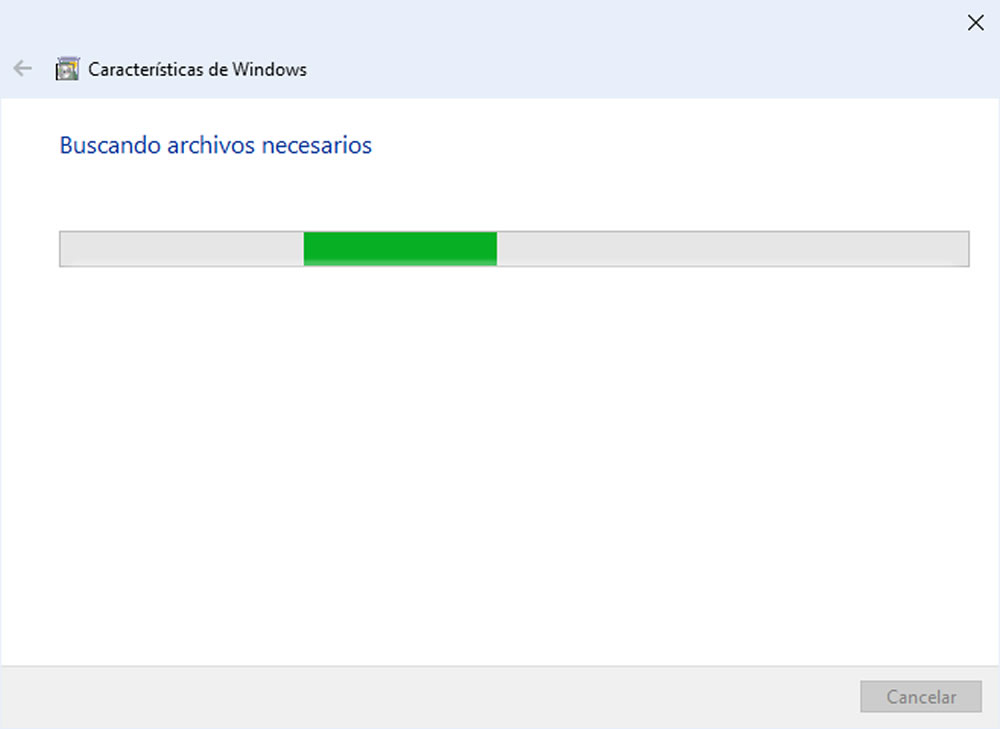
1.5 – Al momento la ventana indica: Aplicando cambios.

1.6 – Al terminar la ventana indica: Windows completó los cambios solicitados. Windows tiene que reiniciar el equipo para finalizar la instalación de los cambios solicitados.
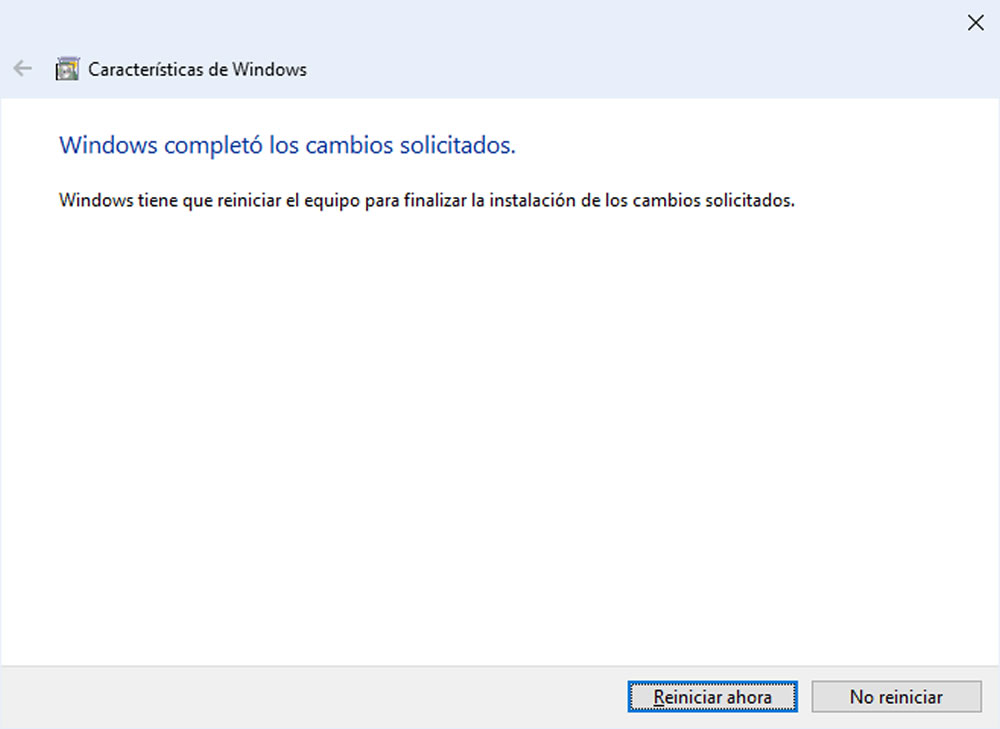
2 – Al reiniciar Windows, se mostrará como lo tenemos configurado.
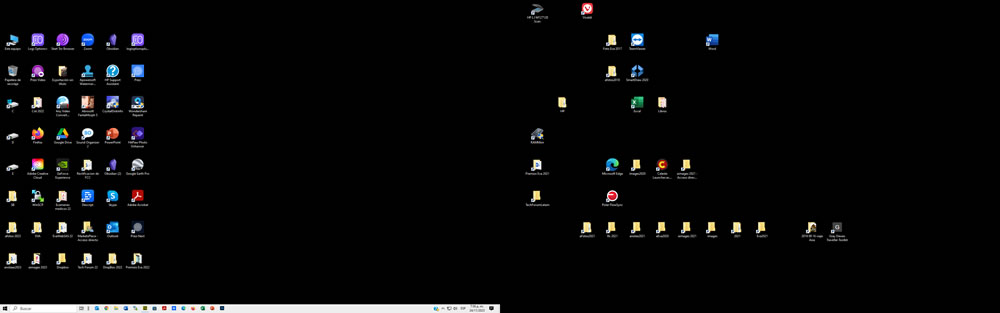
3 – Para iniciar Windows Sandbox, debemos escribir Windows Sandbox en la casilla de Buscar.
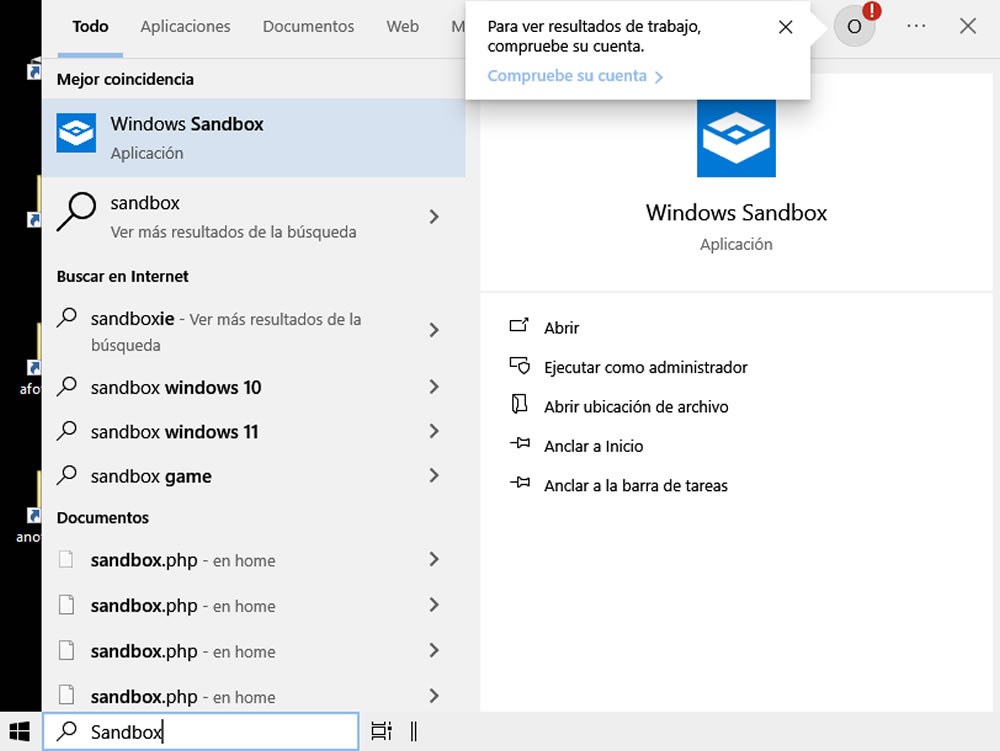
4 – Se abrirá una ventana de Windows Sandbox -Espacio aislado de Windows- con una versión inicial de Windows 10 o Windows 11. Aparecerá una ventana que muestra que Windows Sandbox se está cargando, se demora un poco.
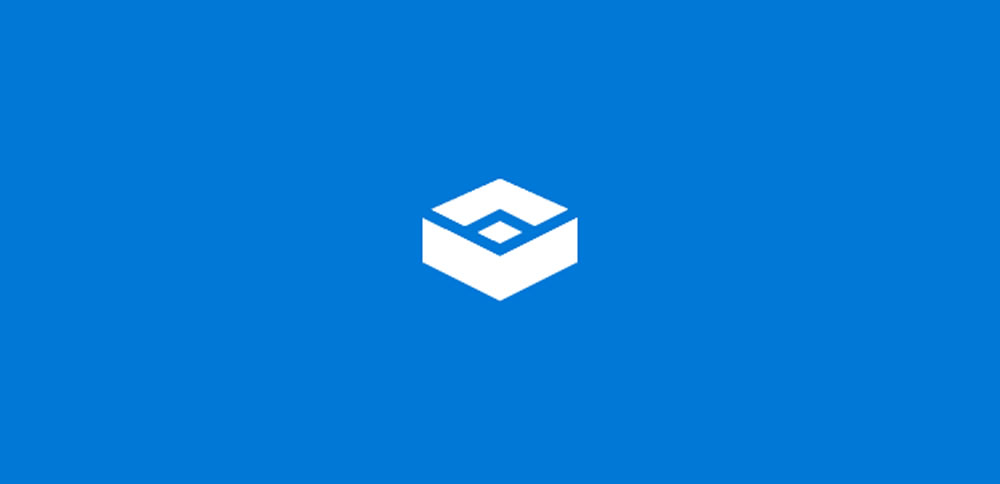
5 - Luego aparecerá la ventaba azul claro de Windows Sandbox.
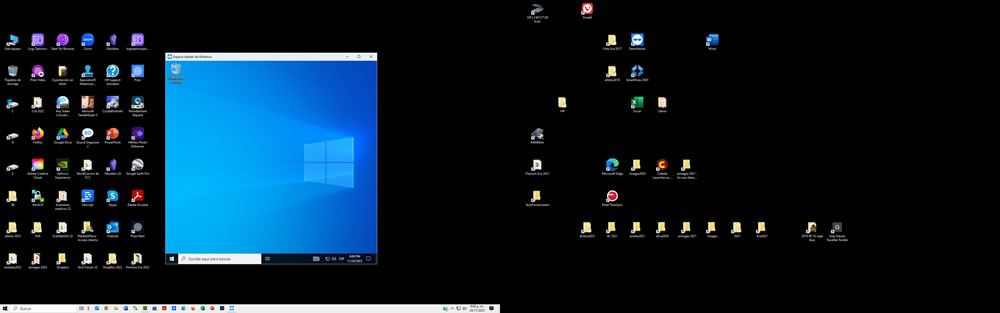
6 – Al ver en detalle la ventana de Windows Sandbox, se ve que solamente aparece el ícono de Papelera de reciclaje
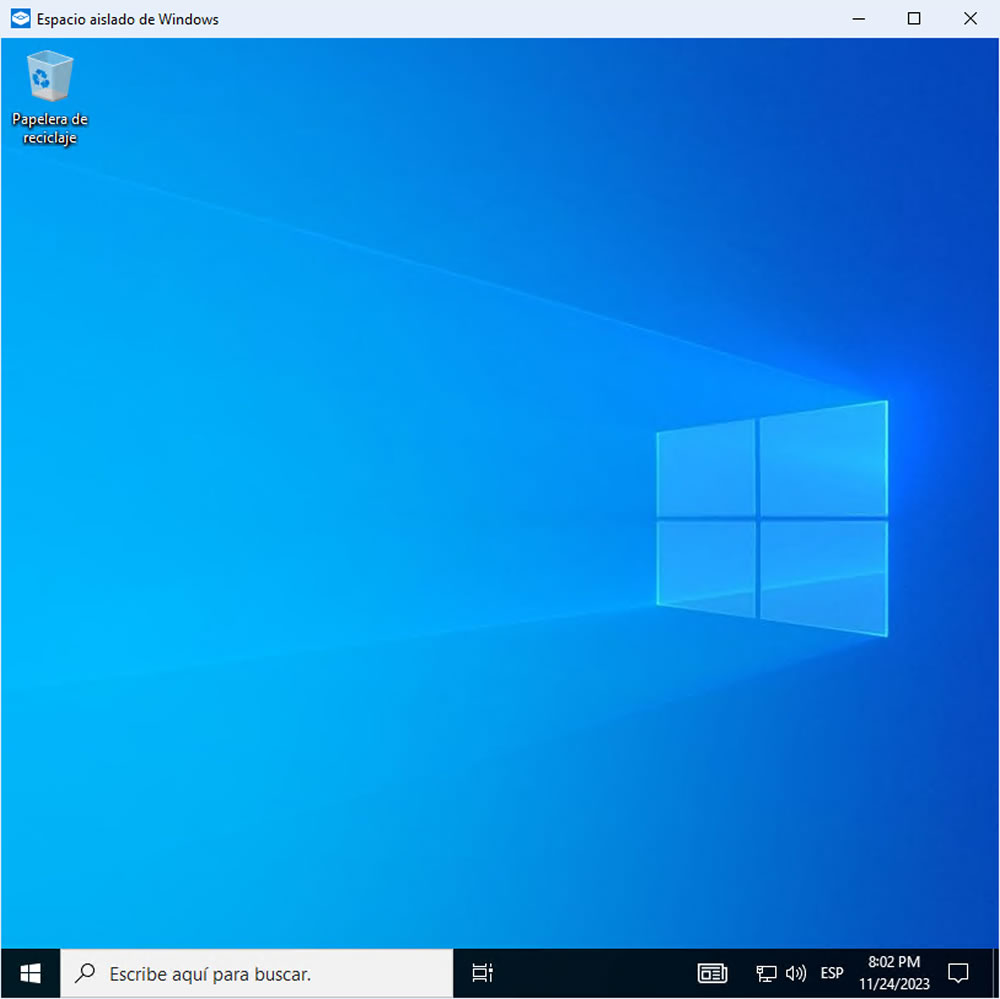
7 – Al pedir las aplicaciones nos muestra las pocas aplicaciones instaladas.
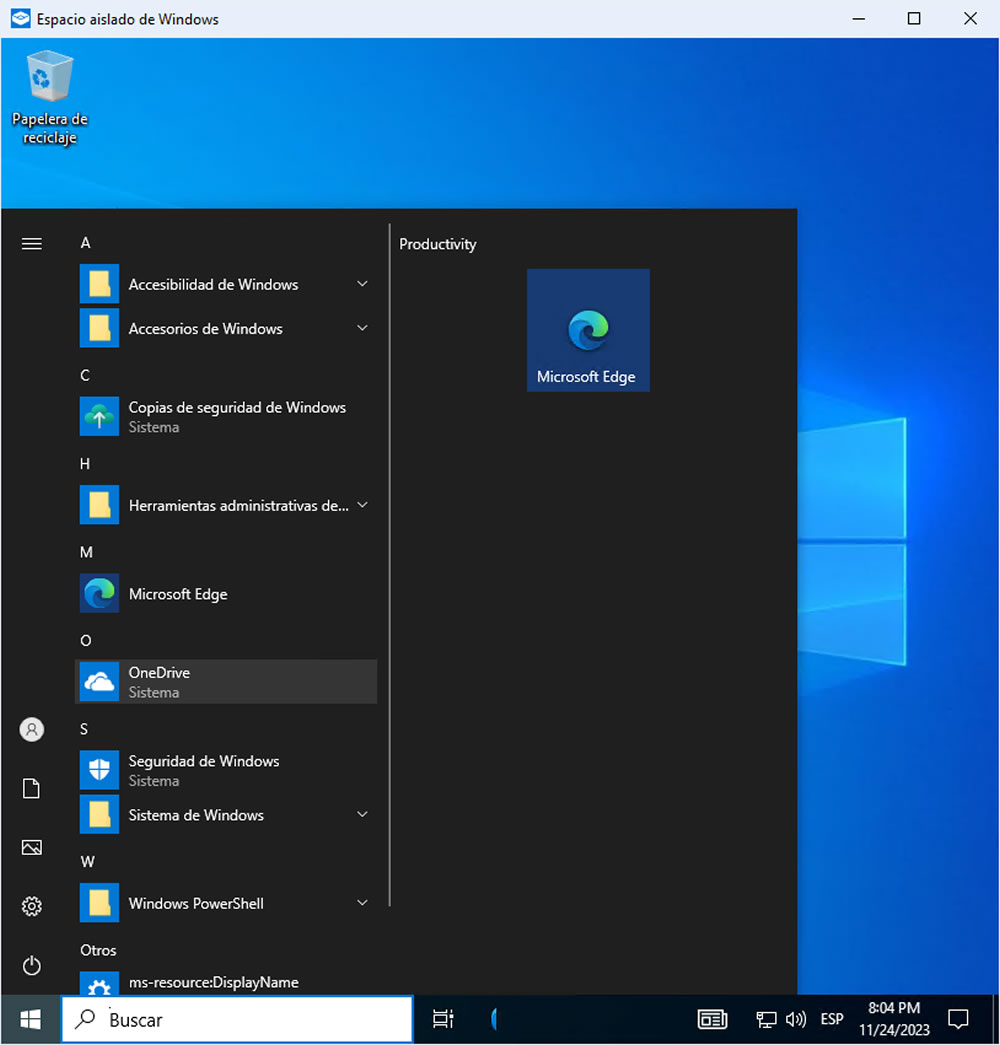
8 – Deja ejecutar el monitor de recursos.

9 – Pero solamente trabaja con el disco donde se encuentra instalado el sistema operativo Windows.
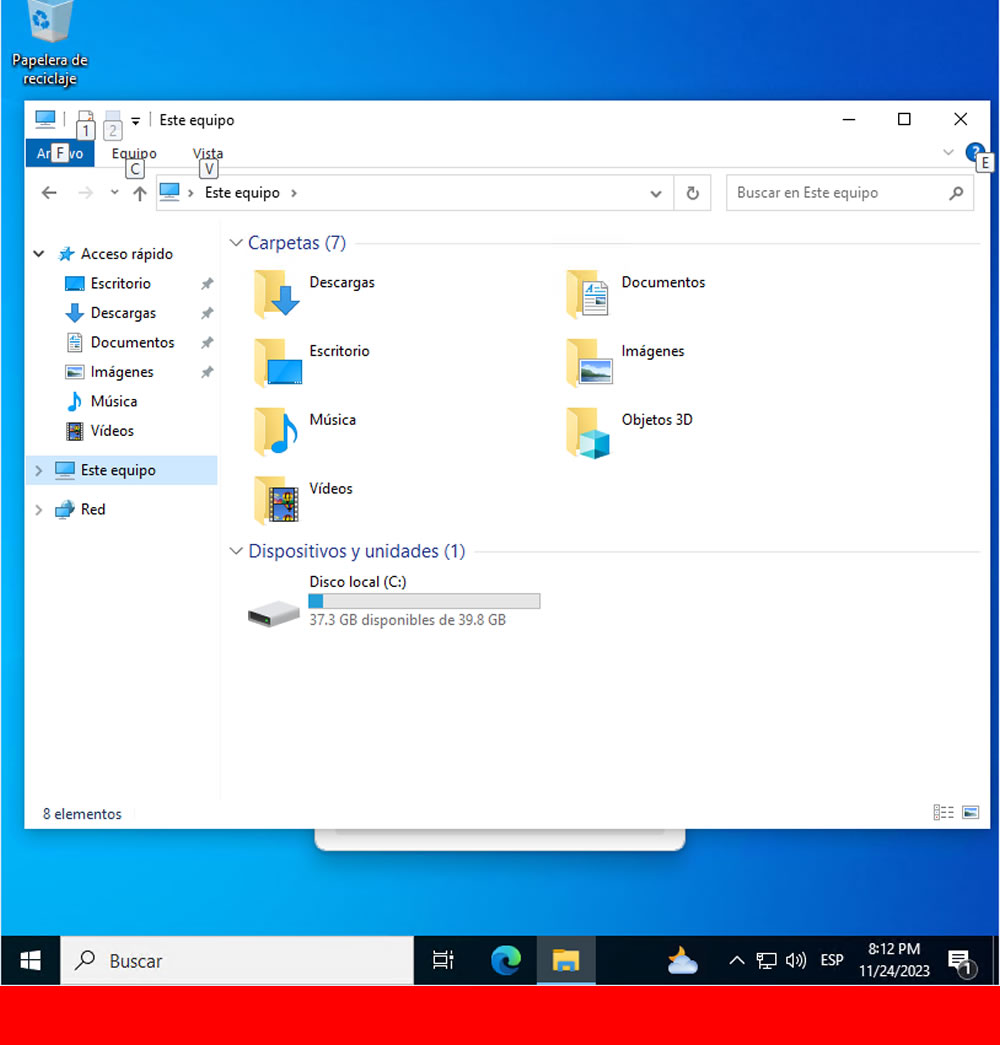
10 – Para cerrar la ventana de Sandbox, basta con hacer clic en la X de arriba a la derecha y aparece un cuadro de diálogo preguntando si está seguro y avisando que todo el contenido manejado en Windows Sandbox se perderá.

e
Ver nota:
PRIMICIA - Comisión Sexta del Senado cita a MinTI, CRC y SIC a control por dominancia del mercado móvil
Para el 29 de noviembre a las 9 AM.
http://www.evaluamos.com/?home/detail/18691

